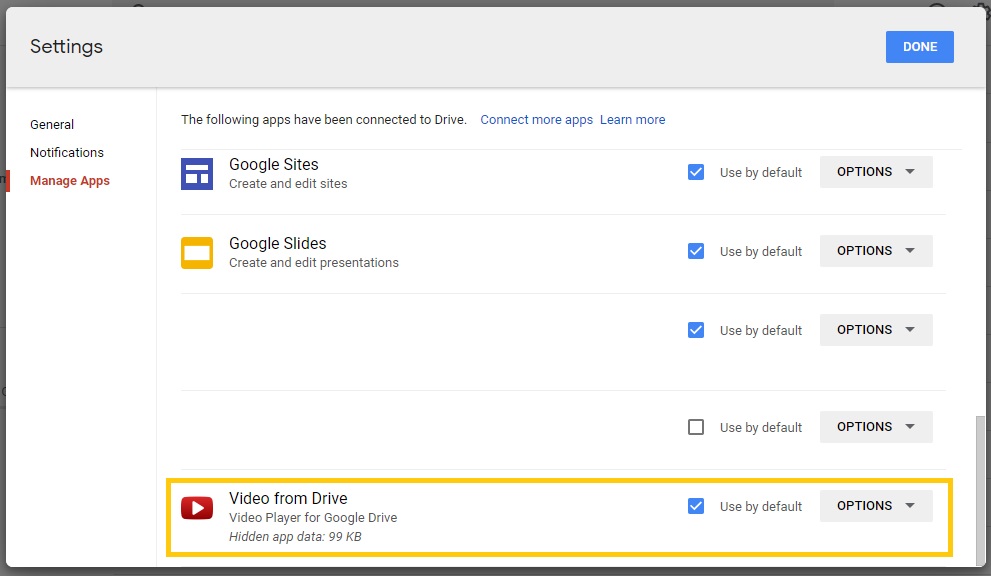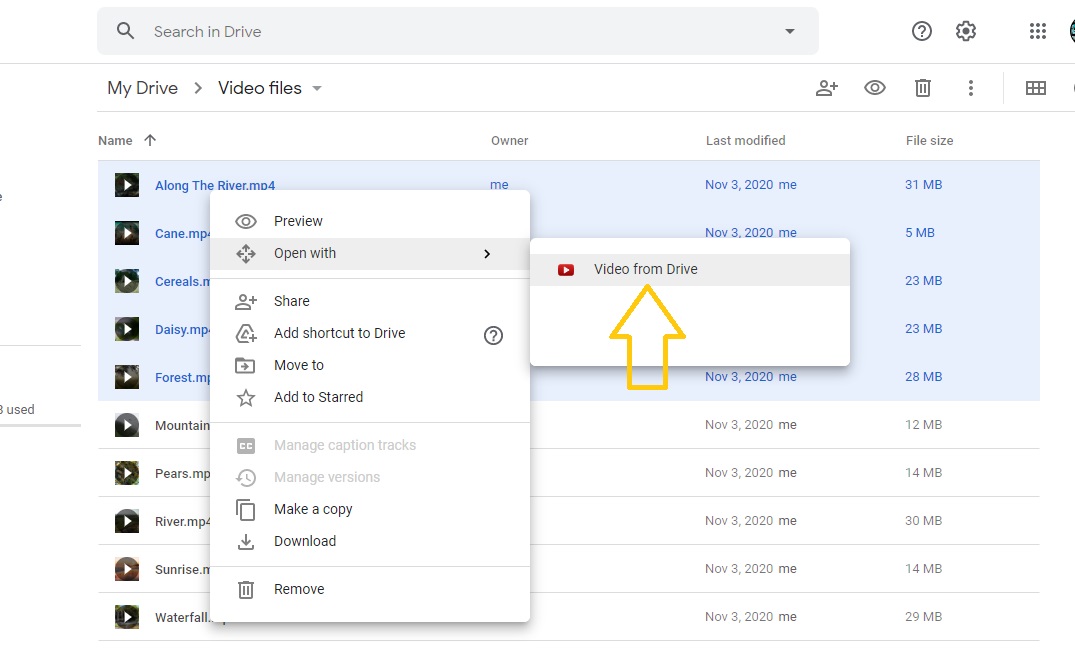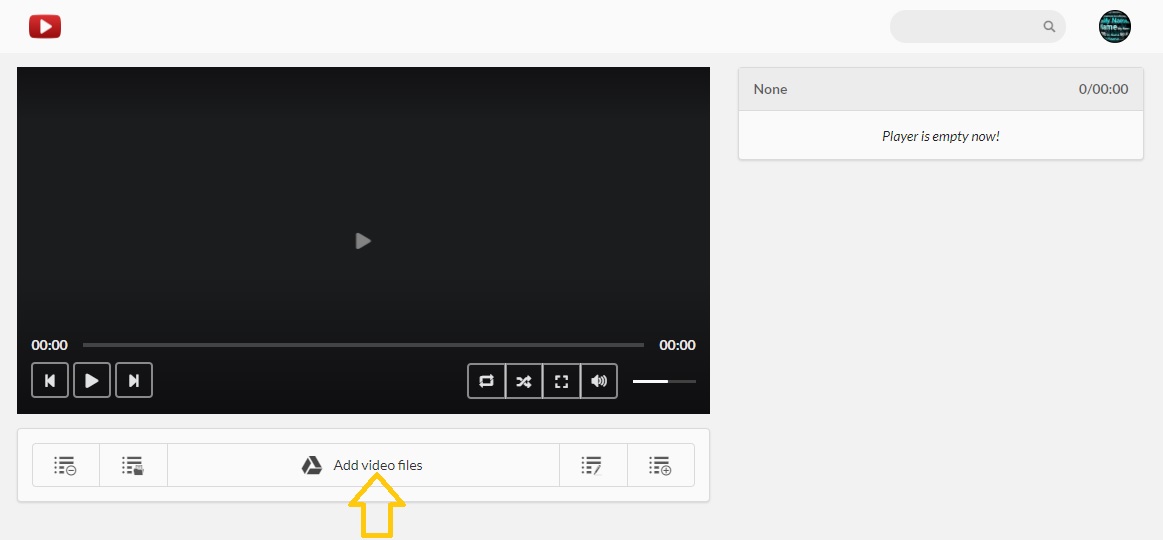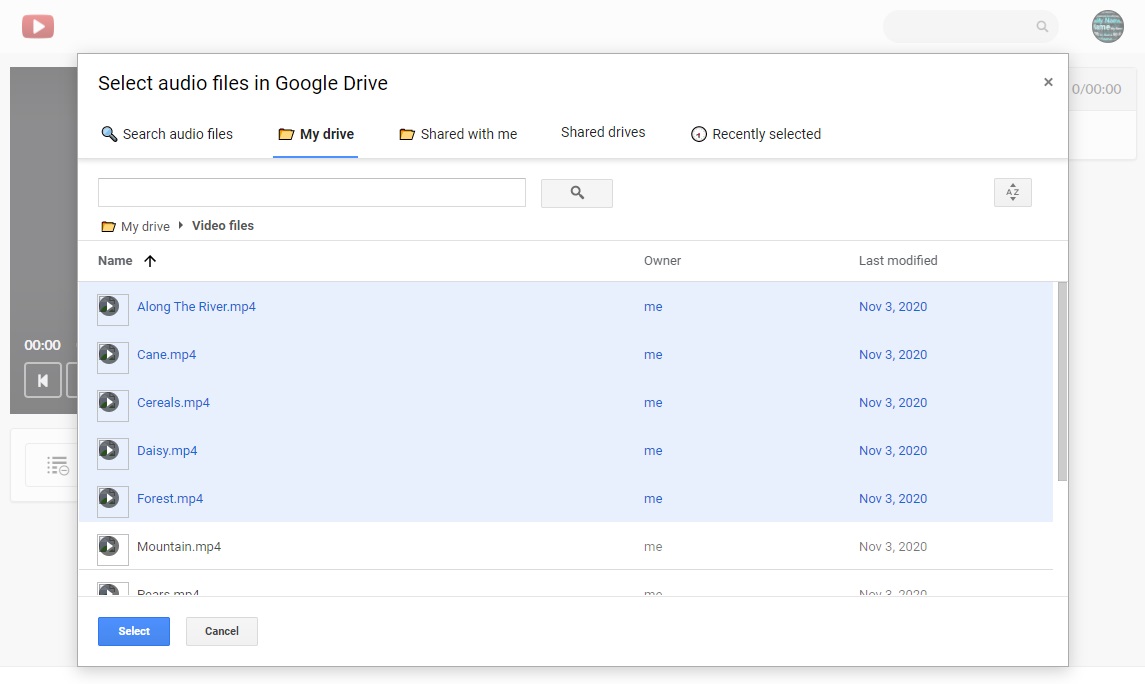How to play video from Google Drive
You can use your Google Drive as a video streaming service. Following this guide, you will learn how to play video from Google Drive, create playlists and use other useful features.
Installing the right app for Google Drive
If you haven’t installed the "Video from Drive" app for Google Drive, go to the G Suite Marketplace and click install. Or go to the gdrivevideo.com and click the "Sign in with Google" button.
Another way is search an app from Google Drive interface. In your Google Drive click "Settings">"Manage apps">"Connect more apps" or right-click on any file in Google Drive "Open with">"Connect more apps". In search input enter "Video from Drive". Go to the "Video from Drive" app page and install it.
After installing, you will see a "Video from Drive" app in your Google Drive.
Adding video files
There are two ways to add files to the player.
1. Adding files directly from Google Drive
You can set "Video from Drive" as default app in Google Drive (see first screenshot on this page) and open one video file in app by double-clicking on the file. Or you can add the files you need through the Google Drive context menu: "Open with">"Video from Drive".
2. Adding files using Google Picker
Also you can add files from "Video from Drive" app interface. Click the "Add video files" button and select video files in Google Picker.
After closing the tab or after reloading the page, open files remain in the player. In both cases, the files are added to the end of the list of videos in the player. Thus, you can listen to videos from different folders and create playlists. To clear the player of all videos or close the current playlist, click the "Clear player" button.
You can also open files from "Shared drives" and the "Shared with me" folder.
See supported video formats on About page.
Playlist
"Video from Drive" has supports playlists.
Creating playlist
Add videos, arrange them in the order you want, and click the "Create playlist" button. In the modal window, enter the name of the playlist and click the "Create playlist" button.
All playlists are saved on your Google Drive in a special folder called “Hidden app data”. Only the application that created this folder has access to it. You will not see playlists on your Google Drive, this is done for data security.
Editing playlist
To open the playlist, click the "Open playlist" button, then "Show Playlists" and click on the playlist you want to open.
After you open the playlist, you can edit it. Delete unnecessary videos or add new ones using the "Add video files" button, move the videos in the list in the desired order and click the "Edit playlist" button. In the modal window, if necessary, it is possible to rename the playlist or leave the current name. Click "Edit Playlist."
Adding videos to playlist
There are several options for how to add videos to the playlist.
The first option is to open the playlist and make changes as described in the previous section 'Editing playlist'. Another option is the ability to add videos that are currently open in the player to an existing playlist or replace all the videos in it. You can see this feature if you click the 'Create playlist' button.
And the last option, you can immediately add any one video from the videos that are currently open in the player to any playlist. Click on the 'Add to playlist' button. On smartphone and tablet, touch and hold on a video to see this button.
Share playlist
You can get a link to the current files in the player. That, you can share with friends the playlist created from files in 'Shared drives' and 'Shared with me' folder. On the Help page, see the solution to the issue that may arise when using this feature.
Removing playlist
If you want to completely remove the playlist, in the list of playlists opposite the playlist you want to remove, click the "Remove" button.
You can also delete all your playlists together. In your Google Drive click "Settings">"Manage apps". Opposite "Video from Drive" click "Options"> "Delete hidden app data".
Useful features
Also, "Video from Drive" has other useful features similar to most video players for a desktop.
Such as moving videos in a list, repeating a video or the entire list, playing randomly.
Understand how to use it all should not be difficult.